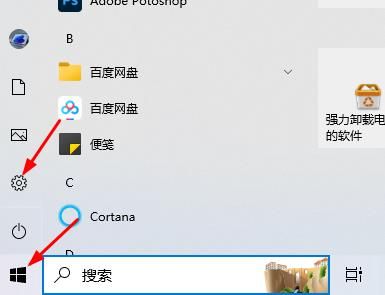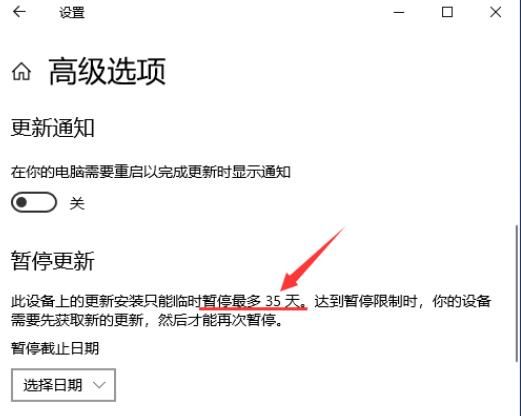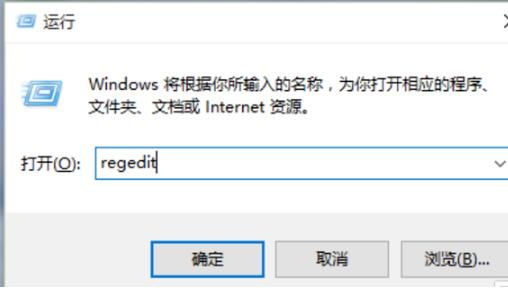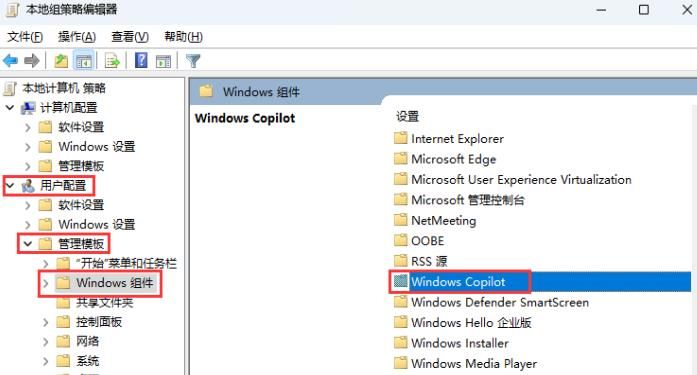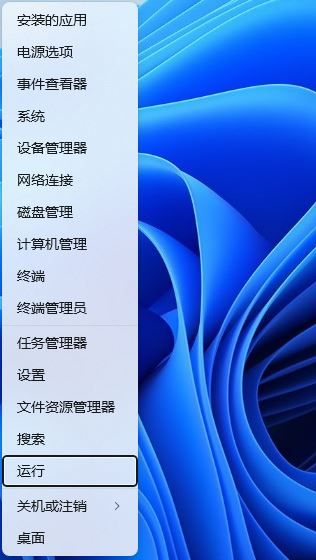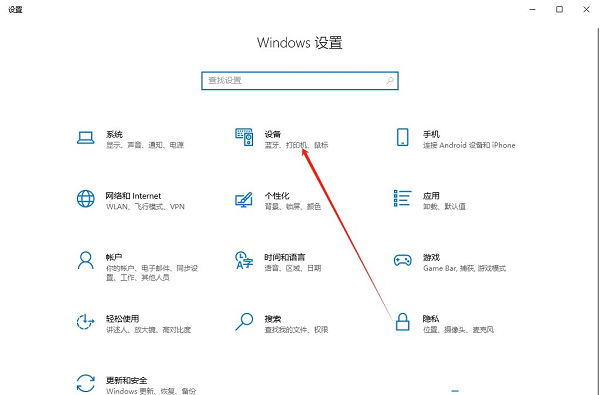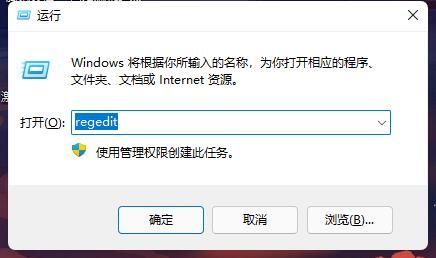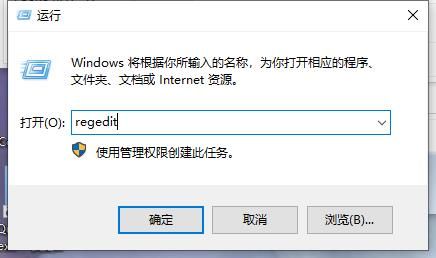在很多操作系统中,透明任务栏是一个常用的功能,可以让你的桌面背景和任务栏图标更加美观和个性化。然而,不同的操作系统版本可以不同地设置透明任务栏。本文将介绍如何在几种常见的操作系统版本中调整透明任务栏效果。
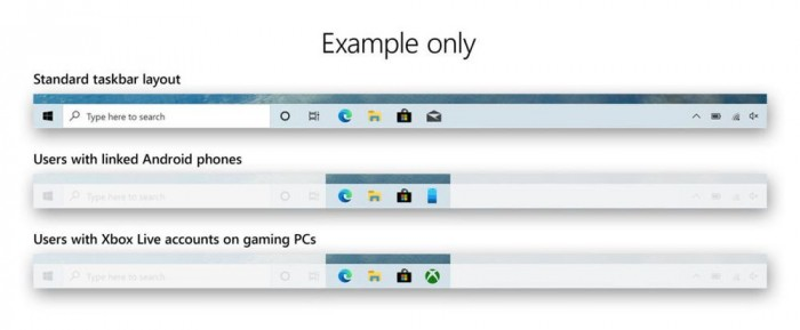
Windows10
在Windows S10中,调整透明任务栏效果的方法比较简单。以下是具体步骤:
1.右击任务栏的白色区域空,选择“属性”。
2.在“任务栏和开始菜单属性”对话框中,选择“颜色”选项卡。
3.勾选“透明开始菜单、任务栏、操作中心”。
4.单击“应用”按钮,然后关闭对话框。
Windows7
对于Windows7操作系统,调整透明任务栏的效果需要第三方软件的帮助。以下是常用的软件和方法:
1.下载并安装名为“windows 7半透明TB”的软件。
2.打开软件,在“半透明”标签中选择“使用半透明”。
3.您可以根据需要调整任务栏的透明度和颜色。
4.单击“应用”按钮应用设置,然后关闭软件。
马科斯
在macOS中,可以使用系统自带的设置来调整任务栏的透明度。以下是具体步骤:
1.点击苹果菜单,选择“系统偏好设置”。
2.在“系统偏好设置”中选择桌面和屏幕保护程序。
3.在“桌面”选项卡中,选中“在屏幕边缘显示窗口时透明”。
4.点按“应用”按钮,然后关闭“系统偏好设置”。
Linux操作系统
在Linux中,调整任务栏透明度的方式取决于您使用的桌面环境。以下是大多数Linux发行版的通用方法:
1.安装名为“康普顿”的软件。它是一个复合管理器,可以提供窗口淡出和透明效果。
2.打开终端,输入以下命令来安装compton:sudo apt-getInstallCompton。
3.打开一个终端窗口,输入以下命令启动Compton:Compton-back end = xrender-embed = 1-shadow-exclude = XDM-shadow-exclude = GDM-shadow-exclude = light DM-vsync = none &。
4.打开系统设置,搜索“启动应用”,然后添加一个启动器,选择你想要透明的应用。添加启动器时,会有一个“X11composite”选项,选择“compton”。
5.重新启动系统,查看透明任务栏效果。
应该注意的是,上述方法可能不适用于所有的Linux发行版和桌面环境。有关具体方法,请参考您的发行版和桌面环境的文档或社区支持。
综上所述,在不同的操作系统版本中,调整透明任务栏的效果有不同的方法。但是,本文介绍了Windows10、Windows7、macOS和Linux中常用的方法。希望这些信息能帮助你轻松实现透明任务栏效果。