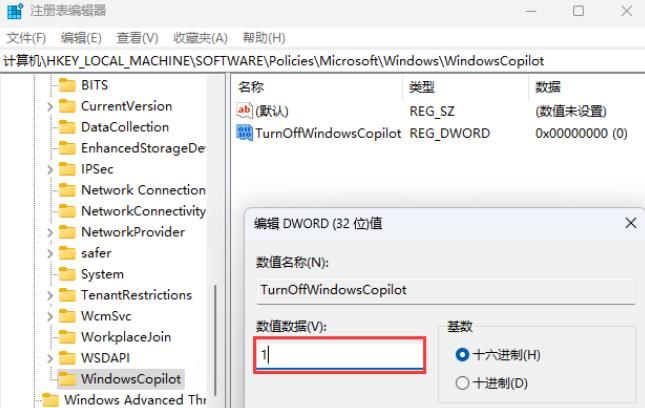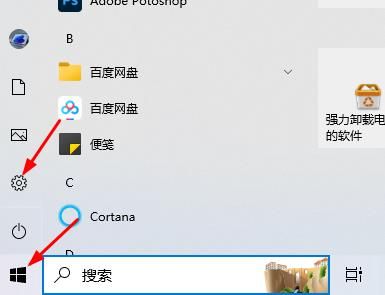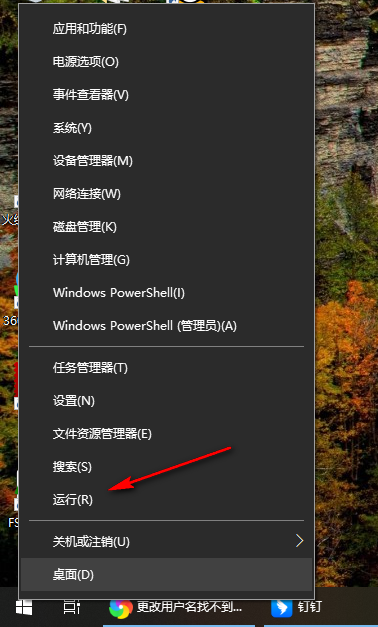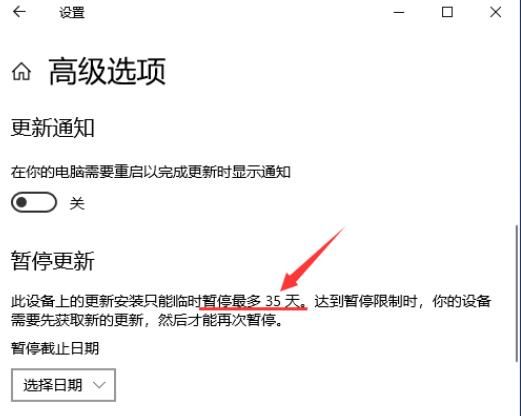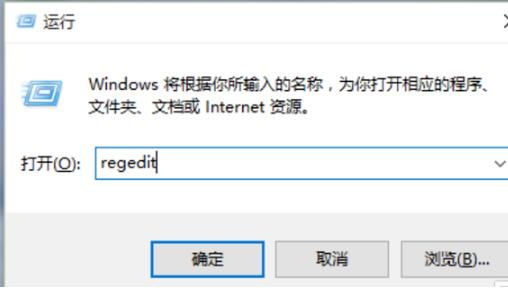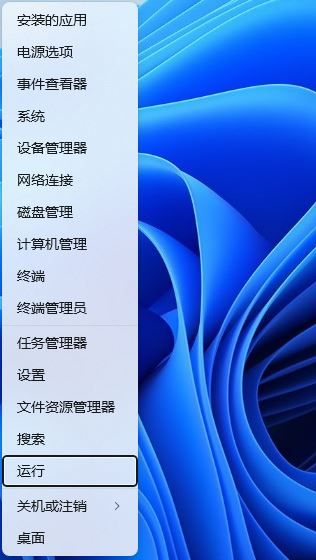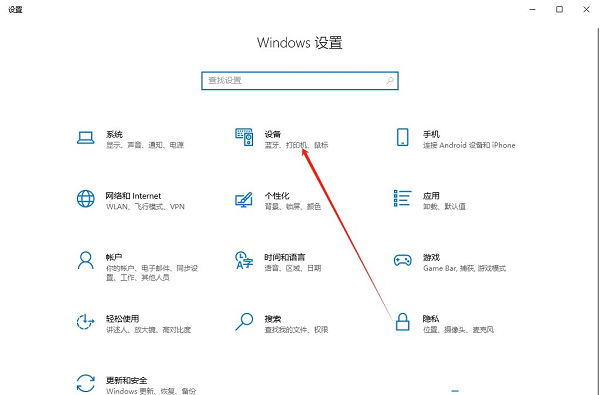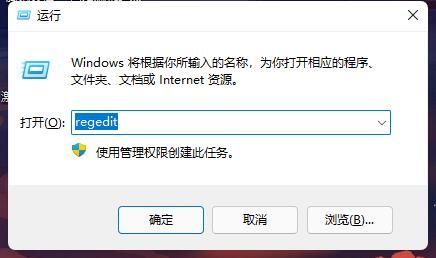在windows 11 & # 25805作系统中,Windows Copilot & # 20316为一项内置的人工智能辅助功能,旨在为用户提供智能化的任务执行支持。然而,对于部分用户而言,他们可能并不倾向于使用该功能,因而希望彻底禁用Windows Copilot & # 12290下面就为大家带来详细操作方案,一起来看看吧。
关闭方法
方法一:
1、“win+R“& # 24555;捷键开启运行,输入“gpedit . MSC“& # 22238;车打开。
2、进入到组策略编辑器界面后,依次点击左侧栏中的"用户配置& mdash& mdash管理模板& mdash& mdashWindows & # 32452件",再点击右侧中的“Windows Copilot”& # 12290;
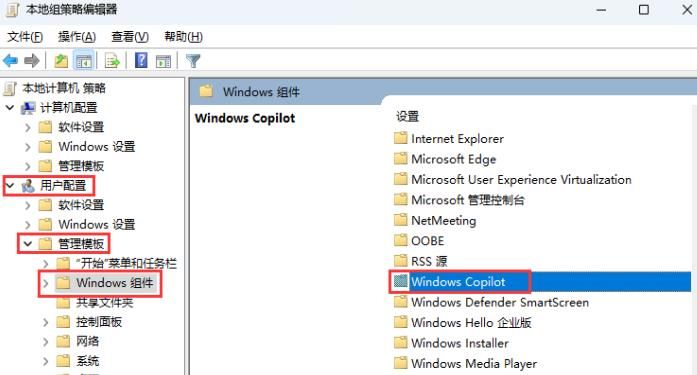
3、接着双击打开"关闭windows Copilot“& # 12290;
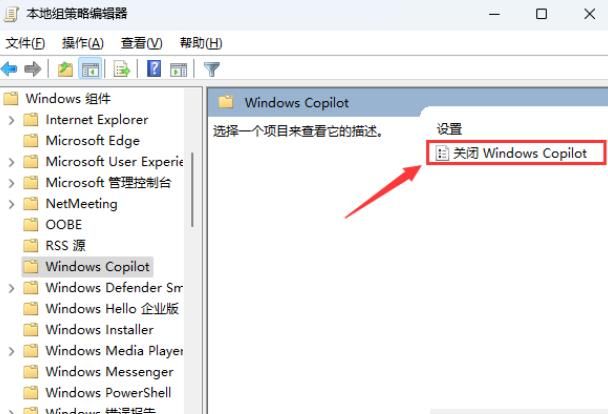
4、然后在打开的窗口中,将左上角的"已启用"勾选上,最后点击确定保存即可。
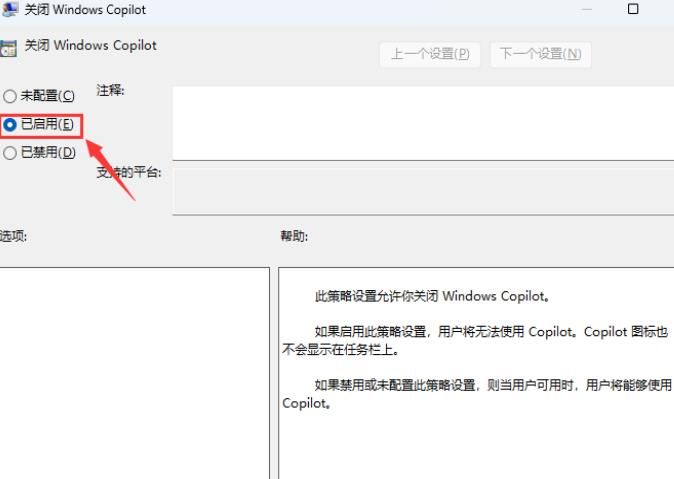
方法二:
1、“win+R“& # 24555;捷键开启运行,输入“regedit“& # 22238;车打开。
2、进入到注册表编辑器之后,依次点击左侧栏中的“HKEY _本地_机器软件策略Microsoft windows“& # 12290;
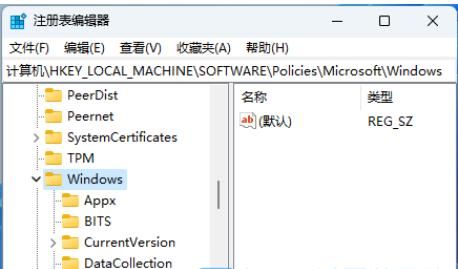
3、接着右击右侧空白处,选择"新建"一个"项"。
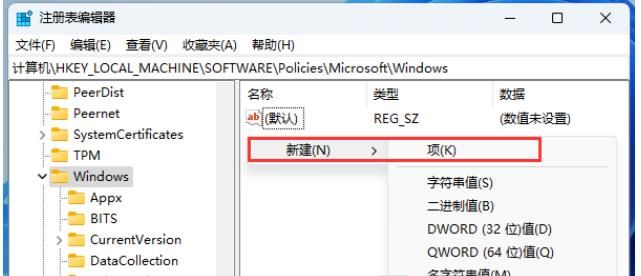
4、随后将其命名为“WindowsCopilot“& # 12290;
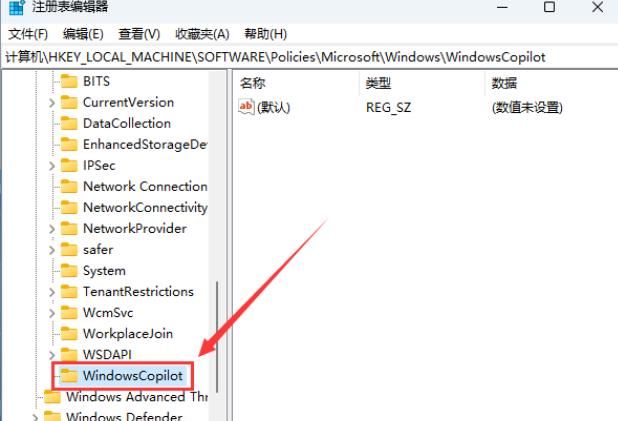
5、然后点击“WindowsCopilot“& # 65292;右击右侧空白处,选择"新建"一个“DWORD & # 20540”。
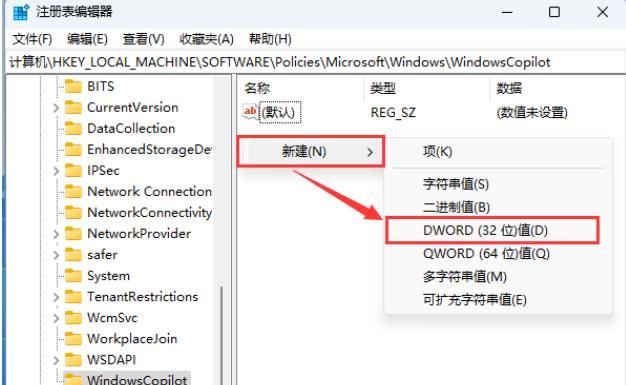
6、并将其命名为“TurnOffWindowsCopilot“& # 12290;
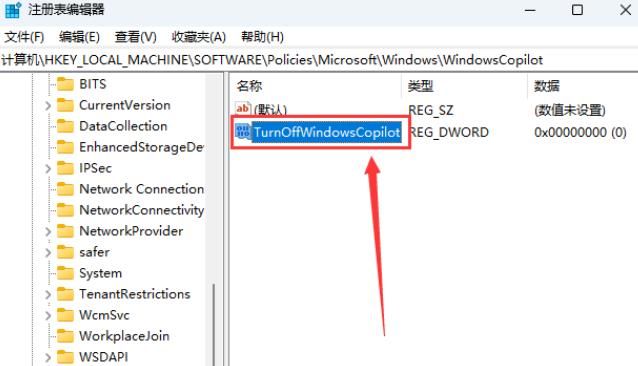
7、然后双击打开“TurnOffWindowsCopilot“& # 65292;在打开的窗口界面中,将"数值数据"修改为"1",最后点击确定保存即可。
注:如果想要重新启用Windows Copilot & # 65292只需要将"数值数据"从"1"修改为"0"即可。