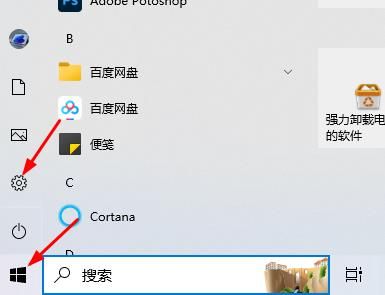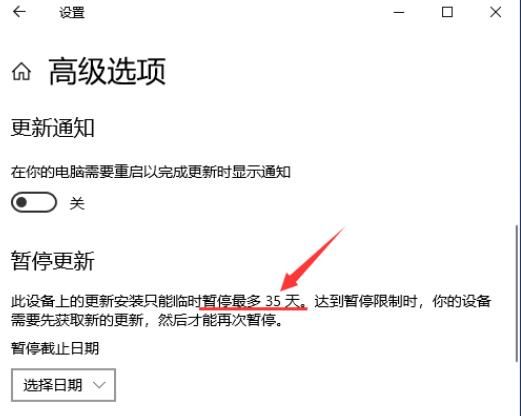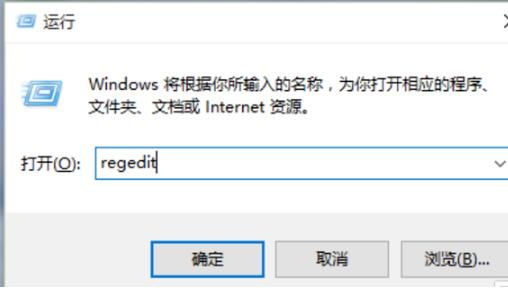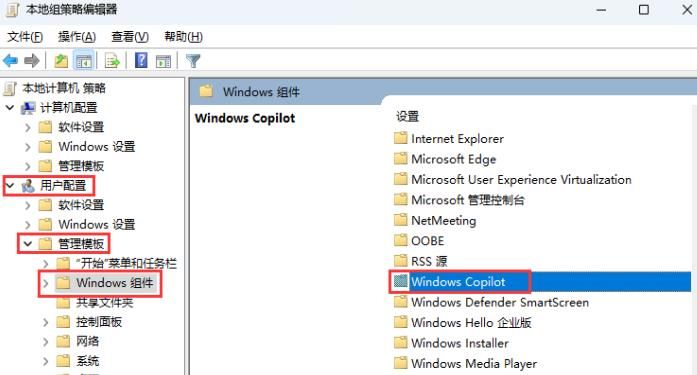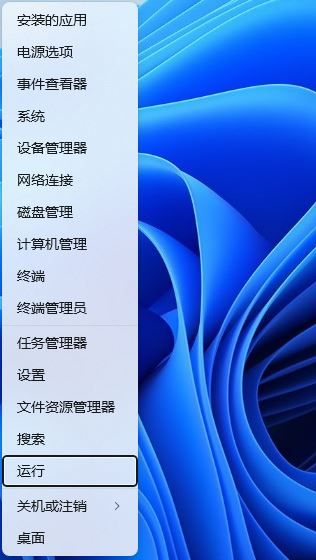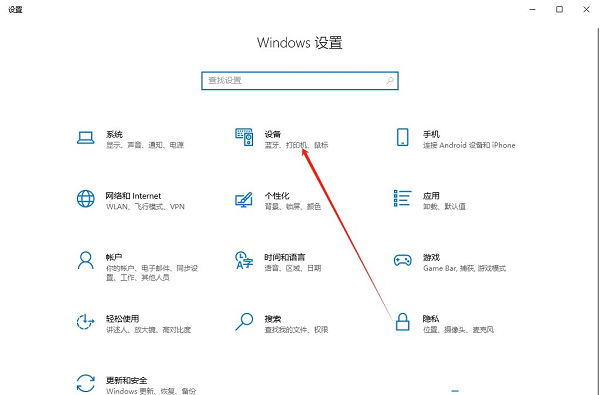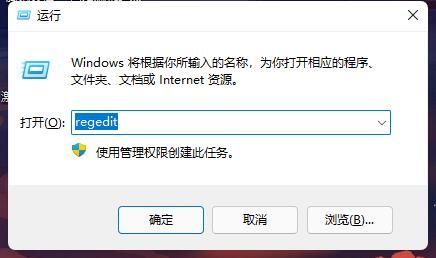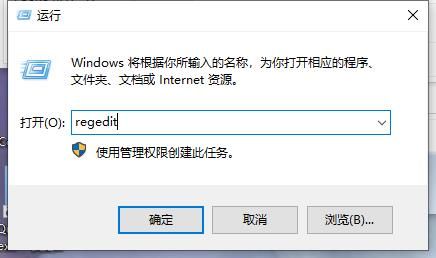在windows系统中,有各种美化桌面的方法。其中,透明任务栏的使用是桌面美化的重要技巧之一。通过调整任务栏的透明度,可以为你的桌面增添无限魅力。在这篇文章中,我将向你展示如何通过Windows透明任务栏来美化你的桌面。

首先,启用透明任务栏
首先,你需要确保你的Windows版本支持透明任务栏功能。从Windows 10开始,系统自带任务栏透明功能。如果您使用的是其他版本的Windows,则需要下载并安装第三方软件。
对于Windows 10和更高版本,您可以按如下方式启用透明任务栏:
右键单击桌面空并选择个性化。
在“个性化”窗口中,选择颜色选项。
在颜色选项卡中,找到选项“使开始菜单、任务栏和操作中心透明”并选中它。
单击保存按钮应用更改。
对于使用第三方软件的Windows版本,可以搜索下载任务栏透明软件,按照提示进行安装设置。
第二,海关透明度
启用透明任务栏后,还可以通过调整透明度来微调桌面的美化效果。在Windows系统中,您可以通过以下步骤自定义透明度:
右键单击桌面空并选择个性化。
在“个性化”窗口中,选择颜色选项。
在颜色选项卡中,找到使开始菜单、任务栏和操作中心透明的选项,并在下拉菜单中单击自定义透明度的选项。
在弹出的颜色预览窗口中,拖动滑块将透明度调整到满意的水平。
单击保存按钮应用更改。
第三,美化任务栏图标
除了调整透明度,还可以美化任务栏图标,为桌面增添魅力。你可以通过以下方式美化它:
右击任务栏空,选择“属性”。
在任务栏属性窗口中,选择通知区域选项卡。
在通知区域选项卡中,单击自定义按钮。
在自定义通知区域窗口中,您可以调整每个图标的大小、位置和显示模式。
根据需要调整图标的样式、大小、颜色和其他选项。
点击“确定”按钮保存设置。
四、注意事项
在使用透明任务栏的过程中,您需要注意以下几点:
透明任务栏可能会影响桌面背景的显示效果,建议选择合适的背景图片或颜色。
调整透明度时注意适度,以免影响桌面的整体美观。
如果使用第三方软件实现透明任务栏功能,一定要从官方渠道下载安装软件。
不要轻易修改系统文件或注册表,以免造成系统故障。
通过上述方法,您可以轻松地为您的Windows桌面增添魅力。赶紧试试这些技巧吧!