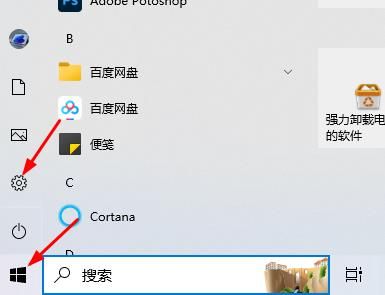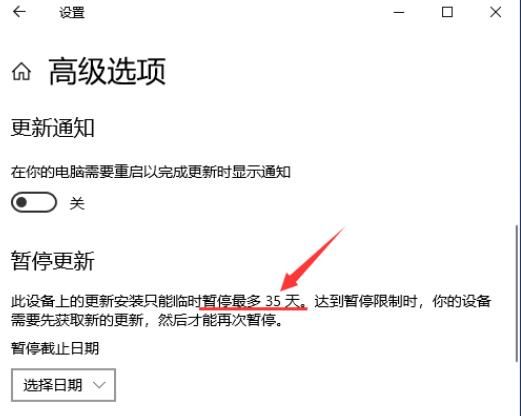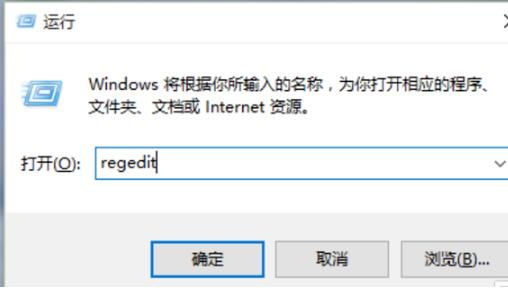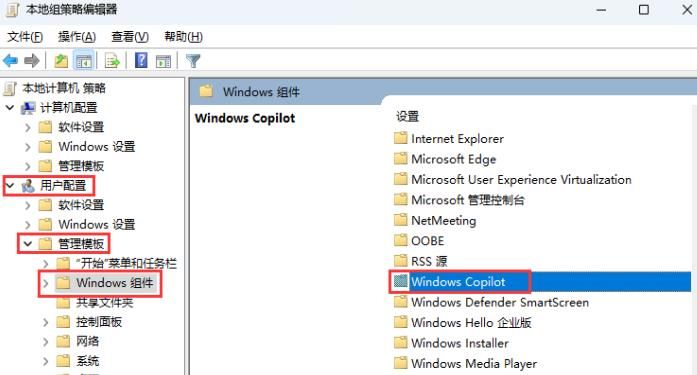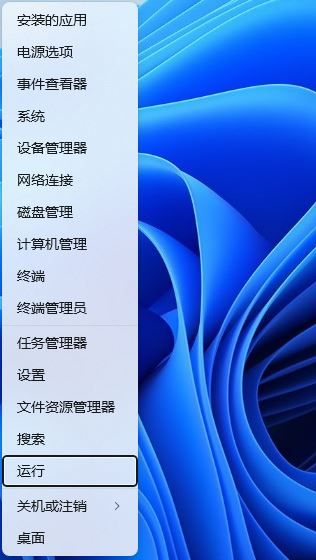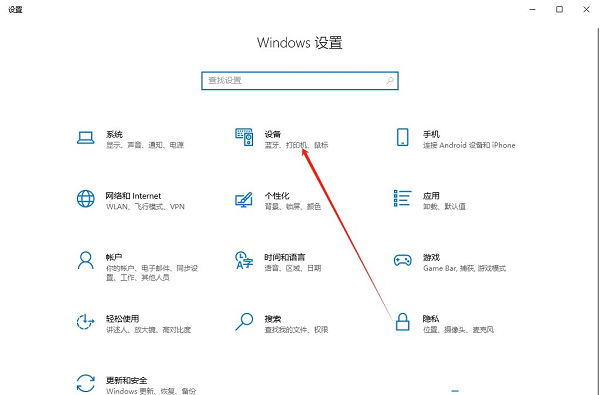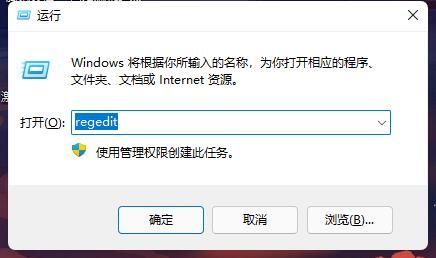实用技巧:在windows透明任务栏中隐藏和显示快捷方式
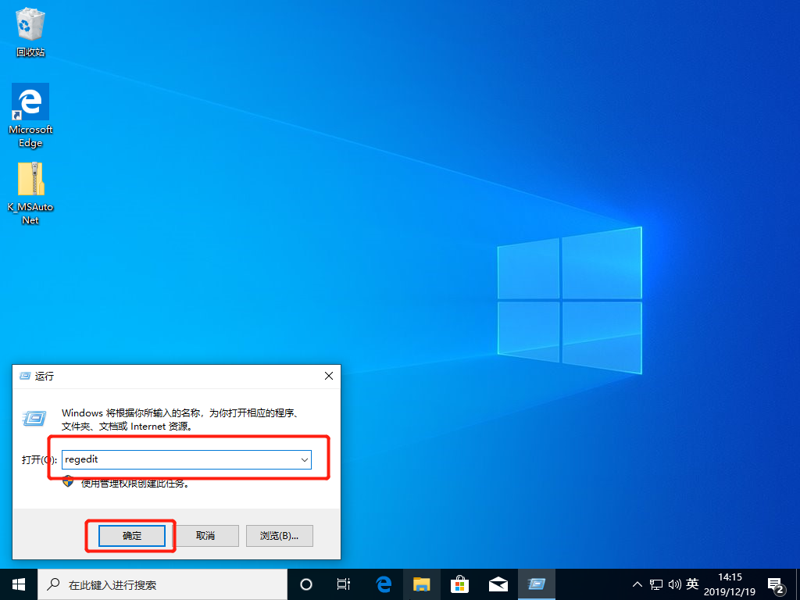
Windows透明任务栏是Windows操作系统中的一个实用功能,可以让任务栏图标和通知以透明的方式显示,让用户更清楚地看到桌面背景。但是,有时为了满足特定的需求,我们可能需要隐藏或显示Windows透明任务栏。本文将介绍如何通过一些实用的技巧来达到这个目的,让操作更加方便。
首先,隐藏Windows透明任务栏
有两种方法可以隐藏Windows透明任务栏:
1.组策略
步骤:
(1)按Win+R键,输入“gpedit.msc”并按enter打开本地组策略编辑器。
(2)在左侧菜单中,依次展开用户配置-管理模板-Windows组件-Windows资源管理器。
(3)在右边找到“隐藏本机用户文件夹”选项,双击打开。
(4)选择启用选项,点击确定保存设置。
(5)重启电脑,可以隐藏Windows透明任务栏。
2.注册表编辑器
步骤:
(1)按Win+R键,输入“regedit”并按回车键打开注册表编辑器。
(2)在左侧菜单中,依次展开HKEY _当前_用户-软件-微软-Windows-当前版本-资源管理器。
(3)找到右边的“TaskBarSi”选项,双击打开。
(4)将“数值数据”中的值更改为“0”,然后单击“确定”保存设置。
(5)重启电脑,可以隐藏Windows透明任务栏。
第二,显示Windows透明任务栏
有两种方法可以显示Windows透明任务栏:
1.组策略
步骤:
(1)按Win+R键,输入“gpedit.msc”并按enter打开本地组策略编辑器。
(2)在左侧菜单中,依次展开用户配置-管理模板-Windows组件-Windows资源管理器。
(3)在右边找到“隐藏本机用户文件夹”选项,双击打开。
(4)将启用选项改为未配置或禁用,点击确定保存设置。
(5)重新启动计算机,将显示Windows透明任务栏。
2.注册表编辑器
步骤:
(1)按Win+R键,输入“regedit”并按回车键打开注册表编辑器。
(2)在左侧菜单中,依次展开HKEY _当前_用户-软件-微软-Windows-当前版本-资源管理器。
(3)找到右边的“TaskBarSi”选项,双击打开。
(4)将“数值数据”中的值更改为“1”,然后单击“确定”保存设置。
(5)重新启动计算机,将显示Windows透明任务栏。
第三,捷径
为了方便操作,我们可以制作一个隐藏和显示Windows透明任务栏的快捷方式。
步骤:
(1)右击桌面空,选择“新建”-“快捷方式”。
(2)输入以下命令:` reg add' HKEY _当前_用户\软件\微软\ Windows \当前版本\资源管理器"/vtaskbarsi/treg _ dword/d 0/f ',然后点击“下一步”。
(3)输入一个名称,如“隐藏任务栏”,然后点击“完成”。
(4)用同样的方法创建快捷方式,只是这次输入的命令是:` regadd' HKEY _当前_用户\软件\微软\ Windows \当前版本\资源管理器"/vtaskbarsi/treg _ dword/d 1/f ',然后命名为“显示任务栏”。
四、注意事项
操作注册表编辑器时要注意安全风险,以免修改错误键值导致系统异常。另外,虽然本文介绍了如何通过隐藏任务栏来增加桌面空。