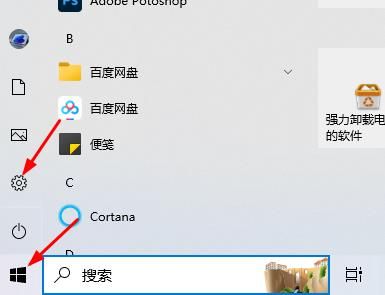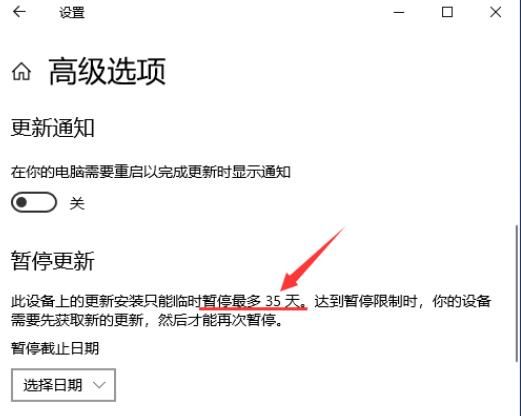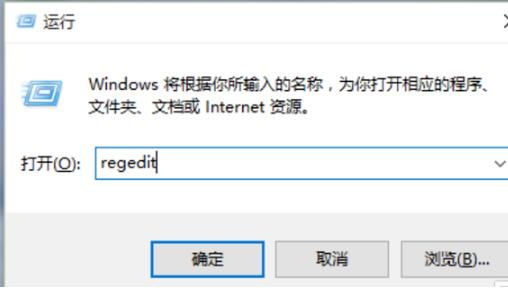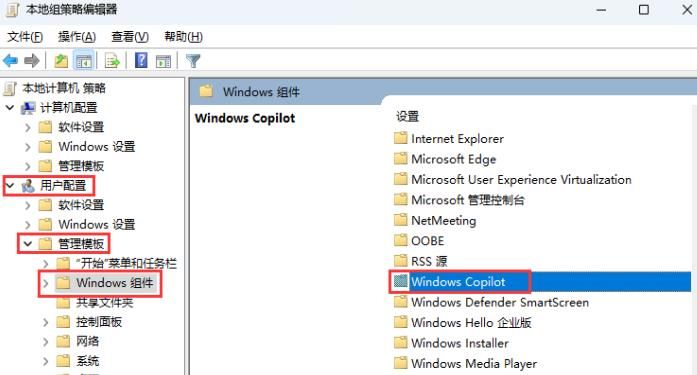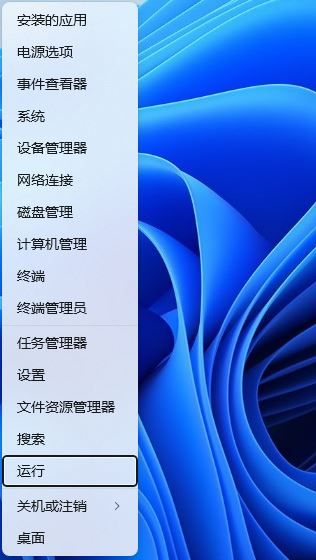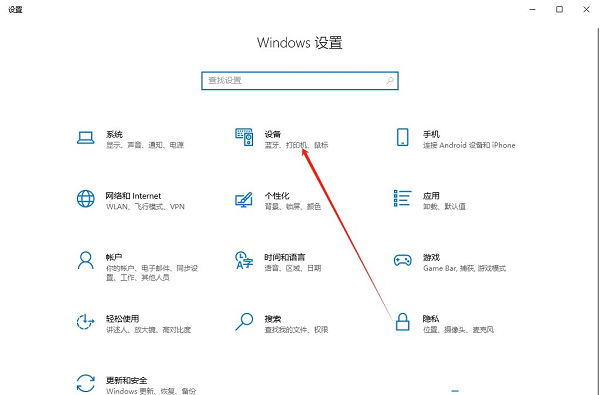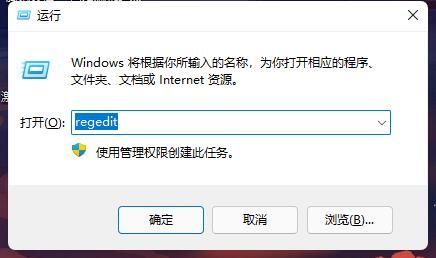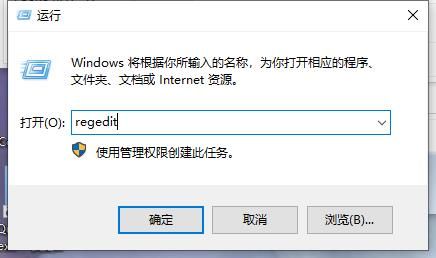调整windows透明任务栏的方法
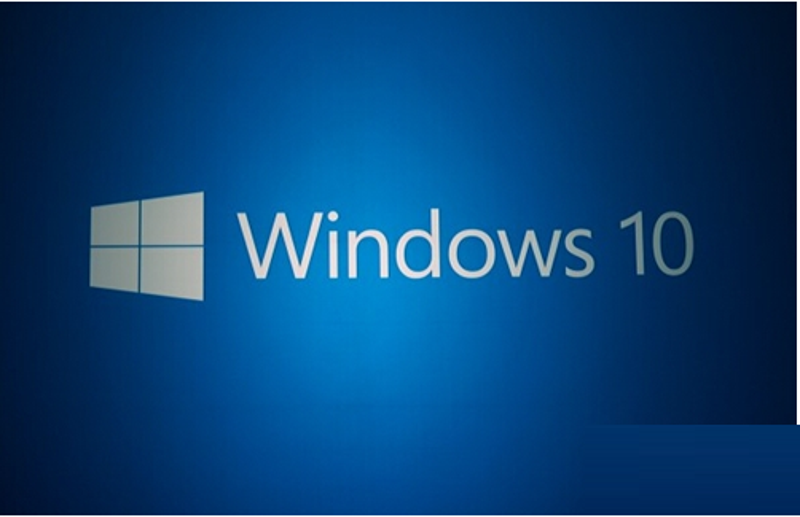
介绍
在Windows操作系统中,任务栏的透明度调整可以提升桌面的视觉体验,同时展现个性化风格。本文将介绍如何在不同操作系统版本中调整Windows透明任务栏,包括Windows 7和Windows 10。
第一步:了解调整透明任务栏的必要性。
调整透明任务栏可以让你更清楚的看到桌面的背景图像或者颜色,同时让任务栏中的图标和文字更加突出。此外,透明任务栏可以让你更好地专注于任务栏上的活动图标和通知,提高工作效率。
第二步:调整透明任务栏。
1.组策略调整
在Windows系统中,组策略是调整系统设置的一种方式。您可以通过修改组策略来启用或禁用透明任务栏功能。以下是具体步骤:
A.按Win+R打开运行对话框,输入gpedit.msc,然后单击确定打开组策略编辑器。
b .在左侧导航栏中,展开用户配置-管理模板-Windows组件-Windows资源管理器。
c找到右边的“隐藏任务栏上的所有图标和通知”,双击打开其属性对话框。
d .选择“启用”选项,并从下面的下拉菜单中选择“未配置”。
E.单击确定保存设置并关闭组策略编辑器。
此时,任务栏已经变得透明。但是这种方法会隐藏所有的任务栏图标和通知,无法满足个性化需求。
2.注册表调整
通过修改注册表可以实现对任务栏透明度更详细的调整。以下是调整任务栏透明度的方法:
a .按Win+R打开运行对话框,输入regedit,然后单击确定打开注册表编辑器。
b .在左侧导航栏中展开HKEY当前用户\控制面板\桌面。
C.找到右边“WindowResponseRegion”的键值,双击打开属性对话框。
D.在数字数据中输入0,然后单击确定保存设置并关闭注册表编辑器。
第三步:实际操作步骤,可能出现的问题及解决方法。
1.实际操作步骤
A.首先按Win+R打开运行对话框,输入gpedit.msc(Windows 7)或regedit(Windows 10)点击确定分别打开组策略编辑器或注册表编辑器。
B.在组策略编辑器或注册表编辑器中,根据上述步骤进行调整。
C.调整完成后,关闭组策略编辑器或注册表编辑器,并重新启动计算机以使设置生效。
2.可能出现的问题和解决方案
A.任务栏透明效果无效:请确认上述调整步骤已正确执行,调整完成后重新启动电脑。如果问题仍然存在,请尝试在安全模式下消除它,以确保没有其他软件的干扰。
B.桌面背景因任务栏的透明效果而模糊:这可能是由于桌面背景图片或颜色与透明任务栏叠加而产生的视觉效果。可以尝试改变桌面背景图片或颜色,或者调整任务栏的不透明度来解决问题。在某些情况下,可能需要禁用透明效果来解决此问题。