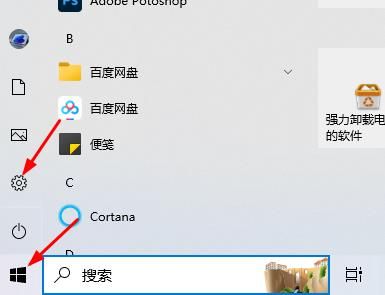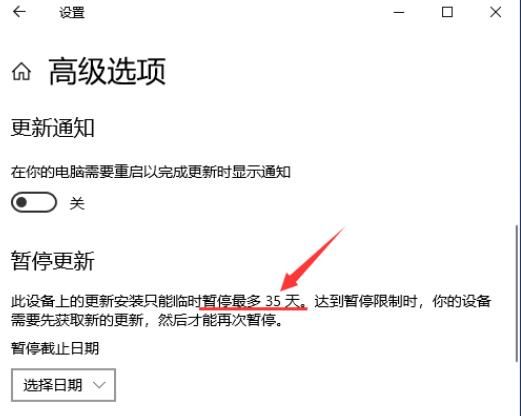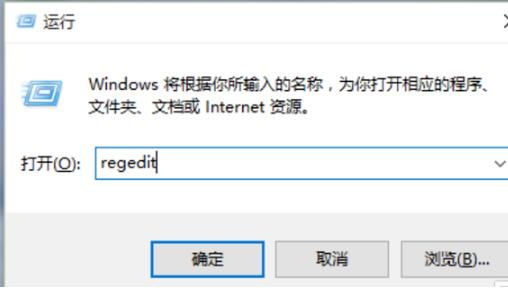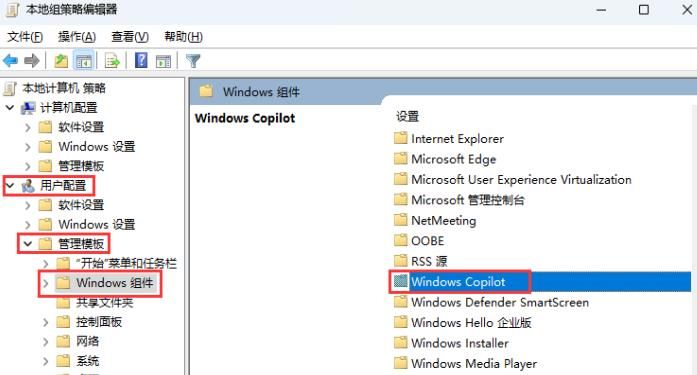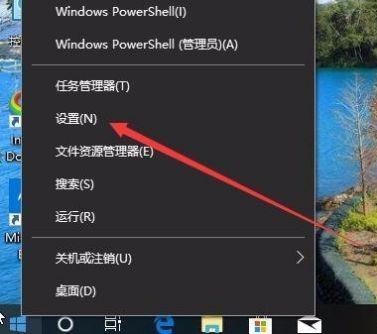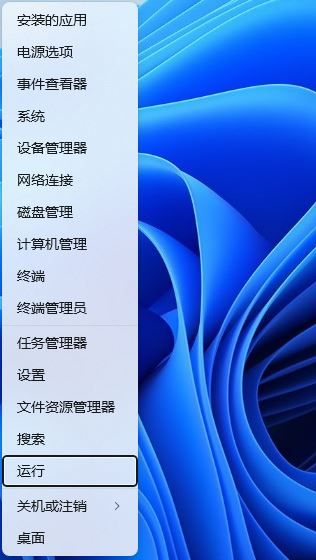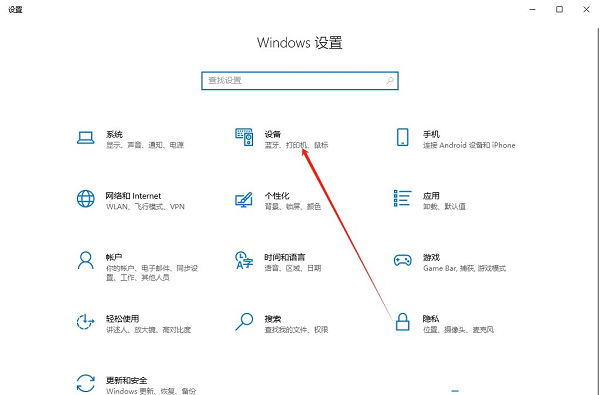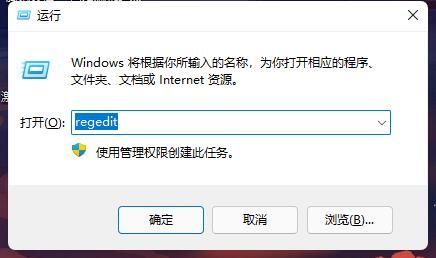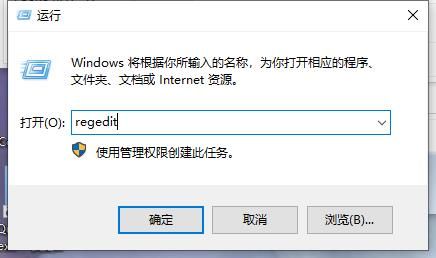如何在不同操作系统下实现透明任务栏效果?
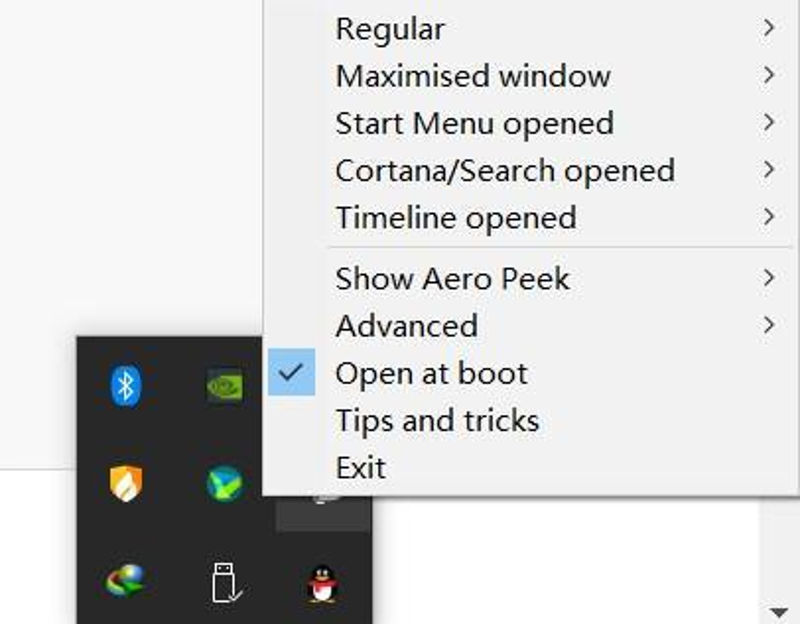
随着操作系统的发展,透明任务栏效果已经成为现代操作系统的流行设计。但是,不同的操作系统有不同的实现。本文将向您展示如何在windows、Linux、macOS等操作系统中实现透明任务栏效果。
1.实现Windows中的透明任务栏效果。
在Windows中,您可以通过以下步骤实现透明任务栏效果:
(1)右键单击任务栏并选择“属性”。
(2)在打开的窗口中,选择“窗口颜色”选项卡。
(3)在“颜色”下拉菜单中选择“透明”。
(4)单击确定保存更改。
2.在Linux中实现透明任务栏效果。
在Linux中,可以使用桌面环境中的配置工具(如GNOME或KDE)来实现透明任务栏效果。以GNOME桌面环境为例:
(1)打开系统设置。
(2)选择“桌面环境”。
(3)选择“外观”或“窗口”。
(4)在打开的窗口中,选择任务栏选项卡。
(5)选择“透明”选项。
(6)单击保存更改按钮保存更改。
3.在macOS中实现透明任务栏效果。
在macOS中,可以通过以下步骤实现透明任务栏效果:
(1)右键单击Dock栏,选择“Dock Preferences”。
(2)在打开的窗口中,选择外观选项卡。
(3)选择“透明”选项。
(4)单击完成保存更改。
简而言之,透明任务栏效果在不同的操作系统中的实现方式略有不同。不过这些步骤可以帮助你轻松实现不同操作系统下的透明任务栏效果,让你的桌面更加简洁美观。