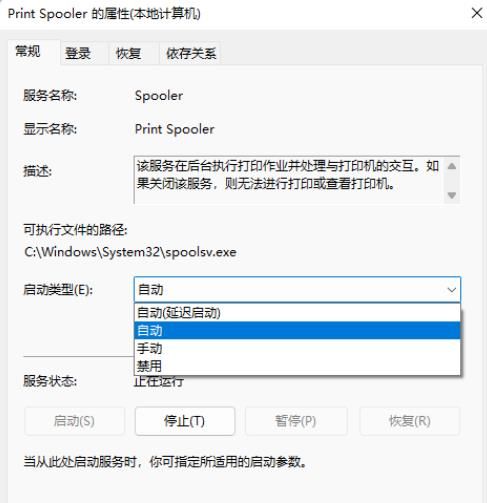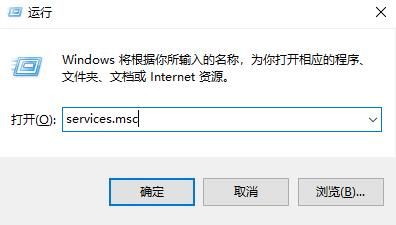在日常办公环境中,很多用户在升级至windows 11 & # 31995统后,偶遇无法成功添加局域网内共享打印机的问题,这一现象给协同办公带来了不便。针对这一情况,下面为大家带来在Windows 11 & # 31995统中会出现无法添加局域网打印机的现象提供一套详尽的解决方案。
解决方法
方法一:
1、“win+R“& # 24555;捷键开启运行,输入“控制”& # 22238;车打开。
2、进入到"控制面板"界面后,将右上角的"查看类型"切换为"类别",点击其中的"系统和安全"选项。
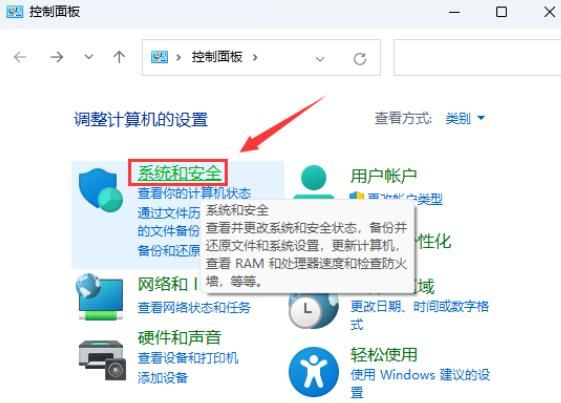
3、接着点击“Windows Defender & # 38450火墙"中的"允许应用通过Windows & # 38450火墙"。
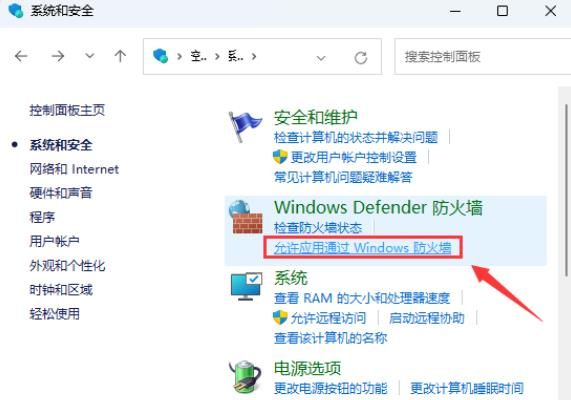
4、然后点击其中的"更改设置"选项。
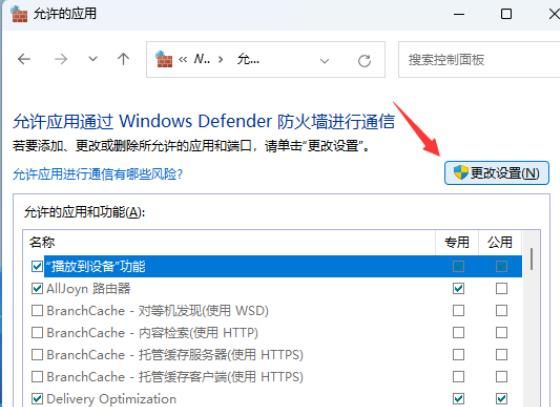
5、最后在打开的窗口中,找到"文件和打印机共享"并将其小方框给勾选上。
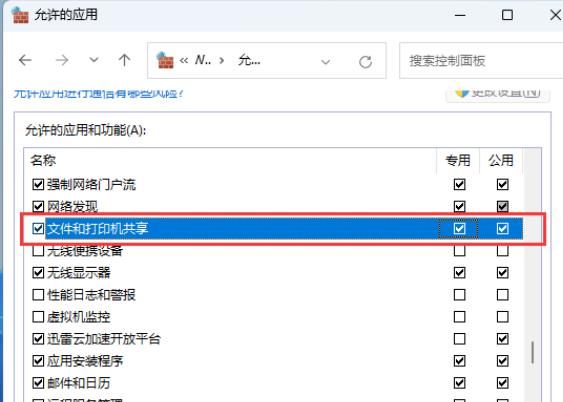
方法二:
1、“win+R“& # 24555;捷键开启运行窗口,在其中输入“services . MSC“& # 22238;车打开。
2、进入到新的窗口界面后,找到其中的“打印假脱机程序”& # 26381;务双击打开。
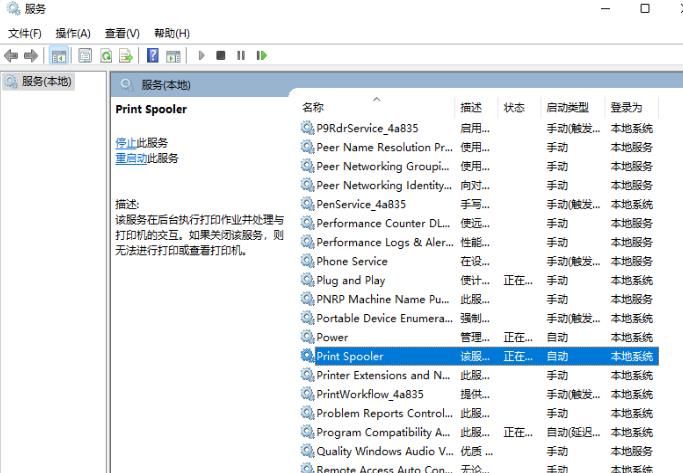
3、在打开的窗口界面中,先点击"服务状态"中的"停止"按钮,再点击"启动"。
4、然后将"启动类型"设置"自动",最后点击应用确定就可以了。