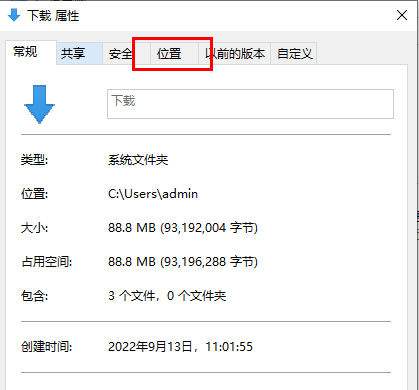如何在Mac电脑上管理磁盘?在Mac电脑上,您可以使用“磁盘工具”进行磁盘管理。以下是一些常见的磁盘管理操作及其步骤:
1.格式化磁盘:如果您需要清除磁盘并准备重新使用它,您可以格式化磁盘。请注意,格式化将删除磁盘上的所有数据。以下是步骤:

打开“磁盘工具”应用程序(位于“应用程序”文件夹中)。
选择要格式化的磁盘。
点按屏幕顶部的“抹掉”按钮。
在弹出窗口中选择所需的格式和方案(如有必要),然后单击擦除按钮。
2.分区磁盘:如果您想将磁盘划分为多个分区,并在每个分区上存储不同类型的数据,您可以对磁盘进行分区。以下是步骤:
打开“磁盘工具”应用程序。
选择要分区的磁盘。
点按屏幕顶部的“分区”按钮。
在弹出窗口中选择所需的分区数量和每个分区的大小,然后单击应用按钮。
3.装载和卸载磁盘:如果磁盘没有显示在桌面上,或者您想要安全地将其从电脑上移除,您可以装载和卸载磁盘。以下是步骤:
打开“磁盘工具”应用程序。
选择要装载或卸载的磁盘。
根据您想要执行的操作,点按屏幕顶部的“装载”或“推出”按钮。
4.修复磁盘错误:如果磁盘上有错误,您可以使用“磁盘工具”应用程序来修复它们。以下是步骤:
打开“磁盘工具”应用程序。
选择要修复的磁盘。
点按屏幕顶部的“急救”按钮来检查磁盘上的错误。
如果发现错误,请单击“修复盘”按钮进行修复。
苹果笔记本硬盘怎么分区???分区可以通过MACBOOK自带的“磁盘工具”来完成。具体操作步骤如下1.单击mac系统-实用程序-磁盘工具上方的菜单栏,然后单击打开。
2.检查硬盘的容量,并根据“实际可用性”决定要建立的分区的容量。然后点击左上角的第一个卷,然后选择分区。
3.单击左下方的加号输入分区设置。
4.根据个人需要在分区信息中设置相应的名称和分区大小。
5.设置完成后,单击“应用”完成分区设置。
扩展数据:
使用分区助手对硬盘进行分区
1.下载MAC分区助手,安装它,启动后看到下面的主界面。
2.将需要分区的硬盘的空分离出来,然后添加到需要扩展的硬盘中,最后点击提交执行即可。
mac怎么修复磁盘?如果您的Mac已经使用了很长时间,或者出现了一些异常,则非常有必要使用Mac附带的磁盘工具对磁盘进行急救自检和修复。让我们为新朋友谈谈如何在磁盘上执行自检和修复。
-首次打开:应用程序-工具-磁盘工具
-打开“磁盘工具”后,在左侧选择您的磁盘(通常称为MacintoshHD),然后在右侧选项卡上选择【急救】。
-单击右下角的“验证磁盘”开始自测。
此时,系统会提示您电脑在自检过程中速度会变慢。同时,在验证磁盘后,对话框中会出现许多检测提示来报告磁盘检测结果。如果您的磁盘有问题,将出现红色提示。当然,一般用户的磁盘是正常的,测试后会提示一切正常。
如果报错为红色,可以尝试直接选择界面下方的“修复盘”选项;但是,如果系统直接提示您启动磁盘“已损坏”等类似信息,则无法简单修复,需要重新启动系统。
10.7Lion之后的所有系统都可以通过RecoveryHD进行修复,但最好在修复之前使用TimeMachine进行备份:
-重新启动Mac并按住+R直到看到苹果。
-转到RecoveryHD,在MacOSX实用程序中,在此处选择“磁盘实用程序”。
-选择刚刚出现问题的磁盘,然后在急救中选择“修复磁盘”。
正常情况下,修复后正常重启的问题是可以解决的。如果是10.6等较旧的系统,可以选择使用购买的光盘,从光盘启动中找到磁盘工具并修复。
mac磁盘工具怎么用如果您需要一个可以管理磁盘的Mac工具,请在DiskSpaceProforMac的这个软件中尝试。而且,DiskSpaceProforMac中的磁盘工具可以为Mac用户带来硬盘、外置硬盘、网络驱动器、DVD等多种设置。重要的是你还可以快速清理磁盘!那我们一起试试吧。
软件介绍DiskSpaceProMac是一款磁盘工具,用于磁盘驱动器的磁盘检查、释放和容量统计。可用于查看当前使用的硬盘、网络驱动器、USB驱动器和disk空的总量。它还提供了用户文件夹的排序列表,显示它们在硬盘上的大小。用户可以刷新列表并启动“磁盘工具”。
软件特征-磁盘驱动器、网络驱动器、DVD、CD、存储卡和USB闪存驱动器的大小信息-用于单击弹出DVD、CD、存储卡和USB闪存驱动器。
-扫描主文件夹的大小信息和图形分类结果。
-单击深入查看主文件夹扫描结果中的子文件夹。
-右键单击菜单在Finder中打开驱动器、文件夹和文件。
-可调整大小的窗口
-全屏模式
-支持视网膜显示。
软件功能-选择要扫描的驱动器文件夹或驱动器。
-在扫描结果中快速查找文件-在扫描结果中
显示隐藏项目
-扫描历史以查看以前的扫描。
-在磁盘驱动器屏幕上隐藏或显示驱动器。
-选择自定义个人文件夹位置。
-扫描结果中显示的文件大小
首选项-扫描结果中显示的隐藏项目的首选项。
-自定义通知
首选项-自定义图形的首选项
Mac磁盘工具教程–添加和移除Apple文件系统(APFS)并根据需要分配磁盘空。当单个APFS容器(分区)具有多个卷时,容器空的可用性是共享的,并且可以根据需要分配给任何单个卷。每个卷仅使用整个容器的一部分,因此容器中所有卷的大小可以从容器的总大小中减去空。添加APFS卷
添加到APFS容器中的每个卷可以有不同的文件系统格式(如有必要)。
在Mac上的“磁盘工具”应用程序中,在边栏中选择一个现有的APFS宗卷,然后点按工具栏中的添加宗卷按钮。
输入新APFS卷的名称。
点按“格式”弹出式菜单,然后选取一种APFS格式。如果您想要加密该宗卷,请选取“APFS”或“APFS”。
如果您想要手动管理APFS卷分配,请点按“大小选项”,在栏中输入一个值,然后点按“好”。
保留大小:可选的保留大小确保存储空始终可用于该卷。
配额大小:可选配额大小限制卷可以分配的存储空。
单击添加,然后单击完成。
删除APFS卷
删除卷时,卷上的所有数据将被永久擦除,并且卷将从容器中删除。
在Mac上的“磁盘工具”应用程序中,在边栏中选择您想要删除的APFS宗卷。
点按工具栏中的删除宗卷按钮-。
单击删除,然后单击完成。
抹掉APFS卷
抹掉宗卷时,宗卷上的所有数据都将被永久抹掉,空宗卷仍保留在容器中。
在Mac上的“磁盘工具”应用程序中,在边栏中选择您想要抹掉的APFS宗卷。
点按工具栏中的“抹掉”按钮。
(可选)输入卷的新名称。
(可选)点按“格式”弹出式菜单,然后选取一种APFS格式。如果您想要加密该宗卷,请选取“APFS”或“APFS”。
点按“抹掉”,然后点按“完成”。
如何使用ntfsformac在Mac上使用NTFS很简单:
通常我们只需要安装NTFSforMac软件,然后就可以开启Mac电脑对NTFS硬盘的写入功能了。安装应用程序后,您可以通过将移动硬盘连接到Mac电脑来进行写作。
在使用过程中,大致可以分为两种情况:一种是Mac基于英特尔芯片;第二种是基于M2/M1芯片的Mac。
Intel芯片的Mac第一步:下载并安装蚩尤NTFSforMac助手;
第二步:将NTFS硬盘连接到Mac电脑;
第三步:安装成功后,可以读写NTFS硬盘;
基于M2/M1芯片的Mac第一步:选择苹果菜单》“关机”,按住电源键直到出现“加载启动选项”;
M1恢复模式-启动选项
第二步:点击选项,然后点击继续;
第三步:选择管理员帐户,然后单击下一步,输入管理员帐户的密码,然后单击继续;
第四步:选择“实用工具”》;”启动安全实用程序”;
第五步:选择要设置安全策略的系统,点击“安全策略”;
第六步:选择“降低安全性”》“允许用户管理来自批准的开发人员的内核扩展”;
第七步:选择苹果菜单》只需“重启”。重新启动Mac后,您可以使用NTFSforMac。
如果操作系统是macOS13和M2/M1芯片,在上述操作过程中,可能会出现图中“安全设置无法更改”的情况。不用担心,关闭手机后只需按住电源按钮即可进入“macOS恢复”。
您不能更改安全设置。
需要理解的是:
在M2/M1的Mac芯片上安装软件时,“降低安全性”并不意味着不安全。
这是因为只有被苹果认可和信任的开发者才会要求我们“允许系统扩展”,而这样的软件不会影响整体的安全性。