这个社会,人们越来越注重自己的隐私,但很多人就是喜欢看别人的隐私。为了防止这些人窥视我们的隐私,我们不得不设置电脑密码来保护我们的隐私。下面,我给大家分享一下电脑密码的设置方法。
电脑密码大家都很熟悉。当我们在电脑中存储重要文件时,我们会设置电脑密码来保护文件的安全。那么如何设置电脑密码呢?接下来,边肖带来了设置电脑密码的图解介绍。让我们来看看。
1.点击“开始”,找到设置按钮,点击“打开”。
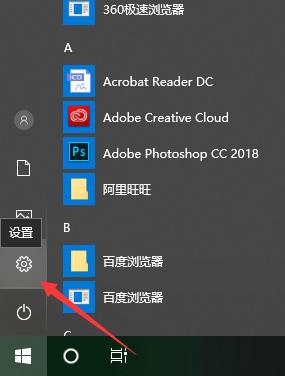
计算机密码图-1
2.在设置界面找到“账户”,点击打开。
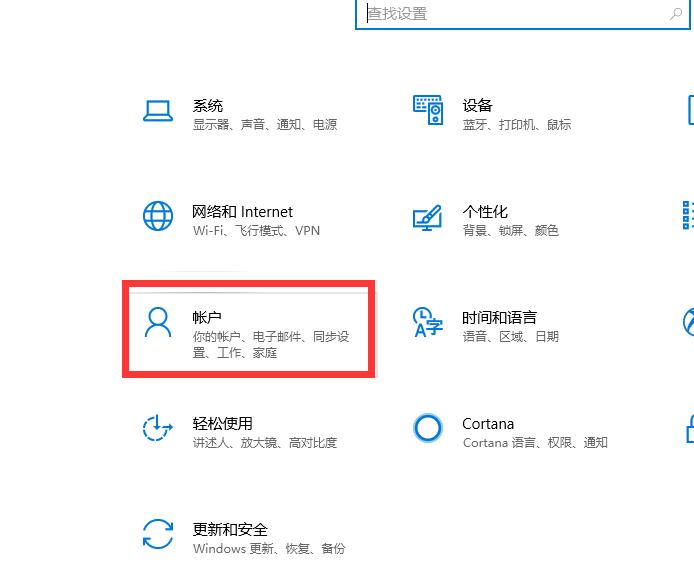
设置计算机密码图-2
3.在“账户”界面找到“登录选项”,点击。
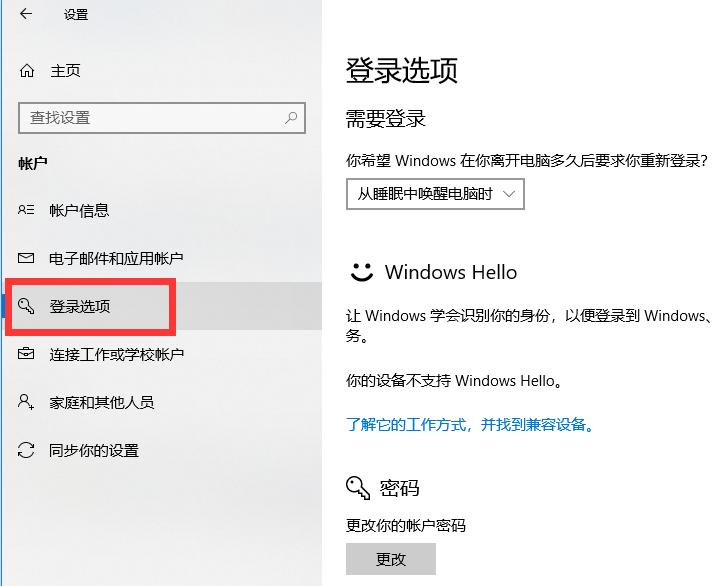
计算机密码图-3
4.找到“密码”,进入密码设置界面。设置至少四位数的密码以免忘记,并设置提醒内容。
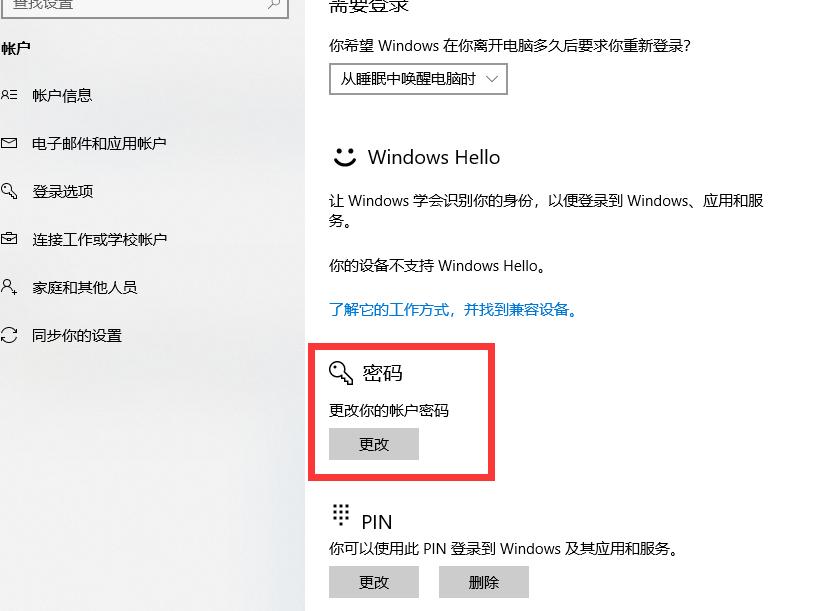
如何设置Win10电脑密码图-4
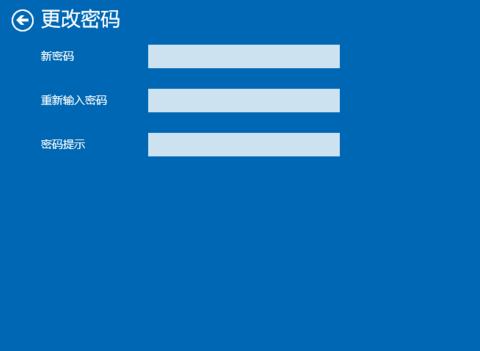
如何设置win10电脑密码图-5
5、设置。
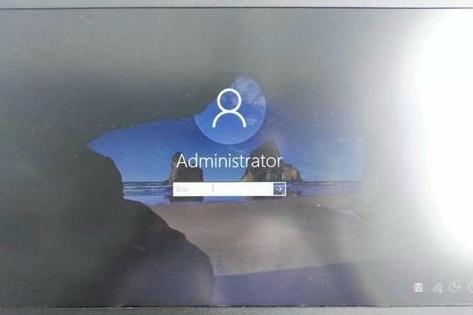
计算机密码图-6
电脑开机密码就是这样设置的。你学会了吗?

