在当今的设计领域,透明任务栏已经成为很多用户和开发者追求的视觉效果。但是,简单的透明任务栏可能会显得有点单调。这篇文章将向你展示如何通过自定义图标和背景使你的透明任务栏更加突出。
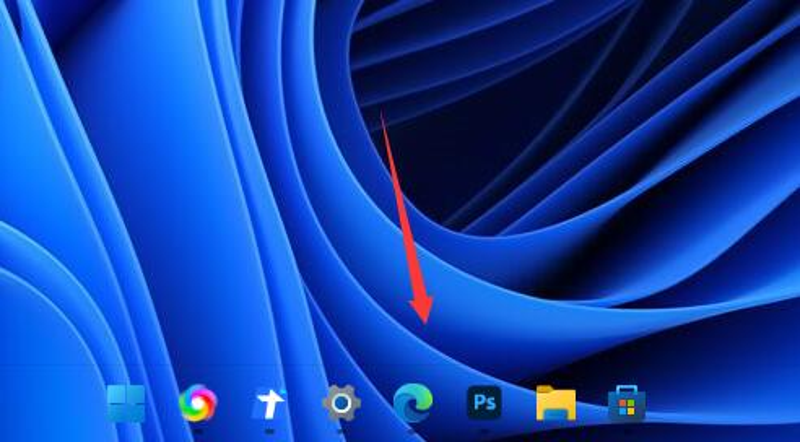
首先,使用透明图标
透明图标是装饰任务栏的好方法。这些图标通常以PNG或ICL格式出现,背景透明,因此可以很好地融入windows的透明效果。
您可以按照下列步骤更改任务栏图标:
首先,你需要下载一些透明图标。你可以在很多网站上找到免费的图标,比如Iconfinder和Flaticon。
然后,需要将下载的图标文件复制到“C:\ Program Data \ Microsoft \ Windows \ Start Menu \ Programs”目录下。
右键单击开始菜单中的快捷方式,然后选择属性。
在属性窗口中,找到“快捷方式”选项卡,然后在“目标”框中添加以下内容:“% windir % \ system32 \ taskbarpin . exe”、“-n”空框,然后是您的程序或快捷方式的路径。例如:" % windir % \ system32 \ taskbarpin . exe "-n " c:\ program files \ your program \ your program . exe "
单击“应用”按钮,然后关闭“属性”窗口。现在你的任务栏应该有一个新图标了。
第二,使用透明背景
要在Windows10中启用透明背景,您需要更改一些注册表设置。以下是具体步骤:
打开运行对话框(按Windows键+R),然后输入“regedit”并按回车键。这将打开注册表编辑器。
导航到以下路径:HKEY _当前_用户\软件\ Microsoft \ Windows \当前版本\ Explorer \ Accent。
在右侧窗口中,右键单击空空白区域,然后选择“新建”>“DWORD(32位)值”。
将新创建的值命名为“ShowAccentBackground”。如果密钥已经存在,就没有必要创建新的密钥。
双击该键,然后在数字数据框中输入“0”。确保选择了“小数”选项。
关闭注册表编辑器并重新启动计算机。现在你应该可以看到透明的任务栏背景。
通过以上两个步骤,你的透明任务栏应该能呈现出更加出众的效果。但是,请注意,在更改注册表设置时要小心,以避免系统错误。


